マニュアルの公開にも、Notionが超便利!
「ツールの使い方がわからない。」そんな声が聞こえてきたら、Notionで簡単なマニュアルを公開してみましょう!
マニュアルのポイントはgif動画を使うこと。動きがあって画像よりもわかりやすいですし、容量が重たくないので、ちょっとしたマニュアルには最適だと思います。
今回は、gif動画を撮影する方法からNotionでマニュアルを公開するまでの工程をご紹介します。
※こちらの記事はkiyo個人のnoteからの転載です。
今回のゴール
作成するマニュアルは、下記のように、あるツールの使い方を1ページにまとめたものを想定しています。各操作の解説に、gif動画を加えて説明すると、文字だけのマニュアルよりも伝わりやすくなります。

1. 解説したい手順をgif動画で撮影する
まずはgif動画を撮影する準備をしましょう。もしgif動画を撮影するソフトを持ち合わせてなければ、GyazoGIF がおすすめです。無料で使えて、簡単に撮影できるからです。
gif動画を撮影するソフトで、マニュアル化したい操作を撮影し、gif動画としてダウンロードしておきます。
※ GyazoGIFの使い方はこちらのサイトがわかりやすかったです。

2. Notionにgif動画をアップする
1でダウンロードしたgif動画をNotionにアップします。「/image(スラッシュimage)」と打ち込むと画像のアップロードメニューが表示されるので、ファイルを指定します。(ドラッグアンドドロップでのアップロードも可能)
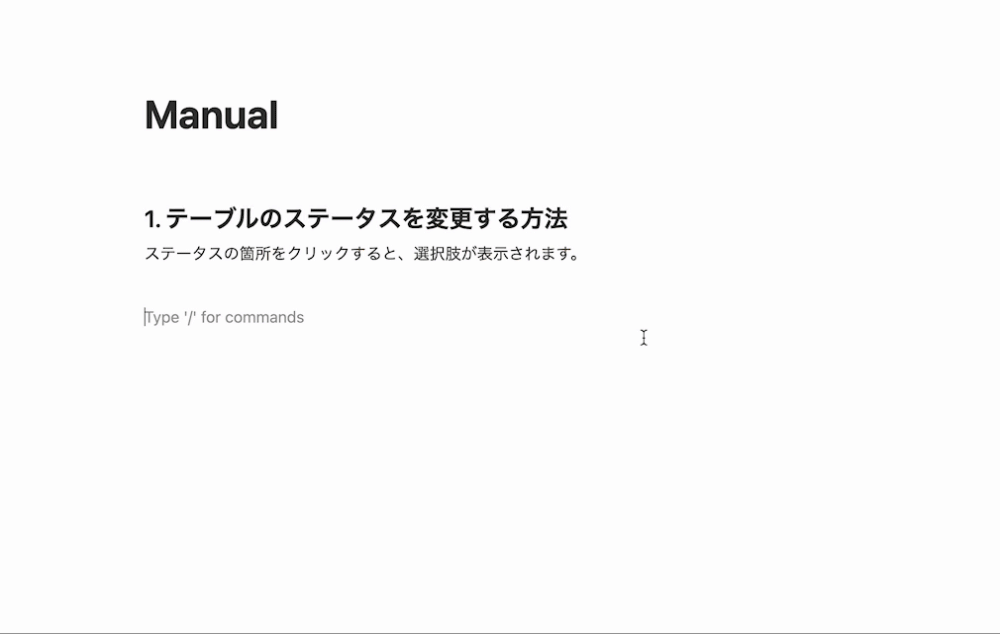
3. 目次をつける
1と2を繰り返し、マニュアルの中身が完成したら、最後に目次をつけましょう。ページ上部に「/table of contents(スラッシュ table of contents)」と打ち込むと、目次が自動的に生成されます。

番外編:Synced blockを活用する
作成したマニュアルを、複数のページで使用したいときがありますよね。たとえば、営業チームのページにも、カスタマーチームのページにも表示させたいというときです。
そんなときは「Synced block(シンクドブロック」を使うと便利です。これは、ブロックを複数のページにリンクさせることができ、さらにリンク元の情報を書き換えると、リンク先の情報も同期して変更されるという特徴があります。
つまり、「マニュアルのここの部分が変えたから、リンク先も全部書き変えなきゃ!」という面倒なことをしなくても、もとのマニュアルページを変更するだけで作業が終わるのです。
使い方は、簡単です。リンク元のブロック(この場合はマニュアルページ)のメニューから「Turn into」を選び「Synced block」を選択。

その次に、リンクさせたい複数のページに移動し、それぞれPaste(Ctrl+V)するとリンクが生成されます。こうすれば、リンク元を変更した場合、貼り付けた先のページのManualも変更されます。

まとめ
今回はNotionを利用した簡単なマニュアル公開の方法をご紹介しました。マニュアルは、「わかりやすさと更新のしやすさ」が重要!
GyazoGIFとNotionの組み合わせで、わかりやすく・更新しやすい最強のマニュアルが作れますよ。ぜひ試してみてくださいね!


/assets/images/6963467/original/2a4af6c4-a048-48ed-b35d-81298b9b39bd?1623111435)




/assets/images/6963467/original/2a4af6c4-a048-48ed-b35d-81298b9b39bd?1623111435)